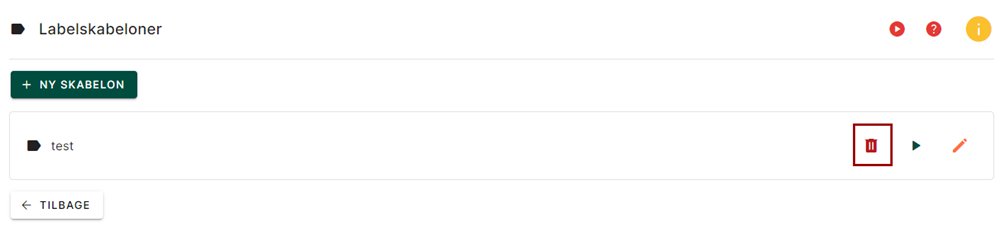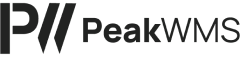Videogennemgang af labeldesigner:
https://peakwms.com/onboardingvideos/Labeldesigner.mp4
Du kan nu selv bestemme, hvordan dine labels til de forskellige processer skal se ud.
Under Indstillinger > Konfiguration > Labelskabeloner opsætter du skabeloner for dine forskellige typer labels.
I PeakWMS er det muligt at lave følgende typer labelskabeloner:
- Produktlabel
- Reollabel
- Lokationslabel
- Lagervarelabel
- Lastbærerlabel

Du starter ud med at oprette labelskabeloner til de forskellige typer labels. For printe de forskellige labels, skal du tilgå følgende dialoger:
- Lokationslabels = Admin > Lager > Lokationer
- Reollabels = Admin > Lager > Reol
- Produktlabel = Arbejdsdialog > Varemodtagelse og Arbejdsdialog > Beholdning
Har du ikke oprettet skabeloner for de forskellige typer labels, vil det ikke være muligt at printe labels til produkter, lokationer og reoler gennem dialogerne.
Du opretter en skabelon ved at klikke på typen af label du vil oprette, og vælger ”Ny skabelon”.

Herefter åbner PeakWMS en pop up, hvor kan du opbygge din label med de informationer du har brug for.
Filer
Pop up’en åbner på siden Filer, hvor du indtaster Navn og beskrivelse på din labelskabelone. Det er også her du gemmer din skabelon, når du har tilføjet de forskellige informationer, du ønsker på den.
Det er kun et krav, at du angiver et navn for skabelonen, men hvis du påtænker at oprette flere forskellige skabeloner for samme type label, anbefaler vi, at du angiver en beskrivelse af skabelonens indhold.
HUSK også at gemme din labelskabelon under fanen ”Filer”. Hvis ikke du gemmer den, men bare lukker opsætningen ned, vil din skabelon ikke blive gemt. ”Gem” knappen bliver tilgængelig, så snart du har indtastet navn.
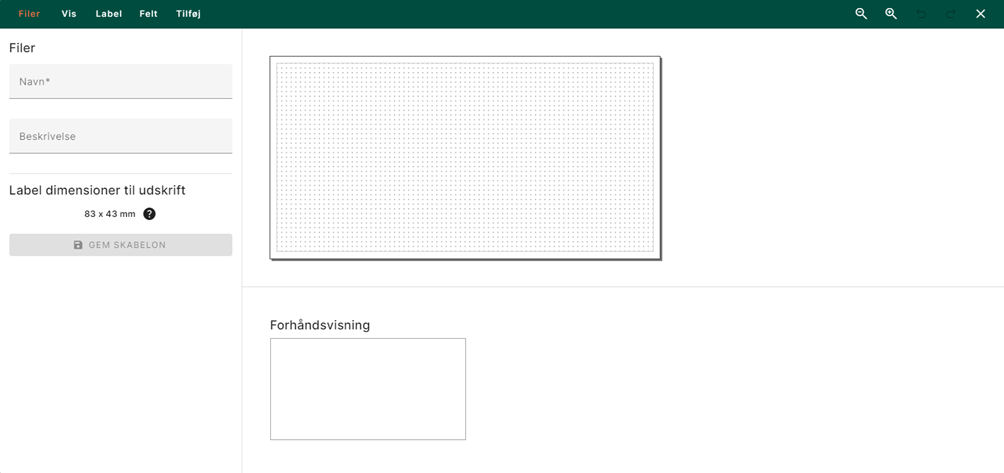
Vis
Under ”Vis”, kan du angive, hvordan labelskabelonen skal vises i pop up’en. Du bestemmer altså selv, hvor meget den skal være zoomet, om der skal vises gitter eller ej, og hvor stor gitterstørrelsen og forhåndsvisningen skal være på skabelonen.

Label
Under fanen ”Label” kan du ændre størrelse på den label du vil udskrive, du kan angive skrifttype, placering og størrelse, linjehøjde og teksttransformation, og du kan bestemme marginer på din label.

Tilføj
Under ”Tilføj” kan du tilføje de felter, du vil have på din label.
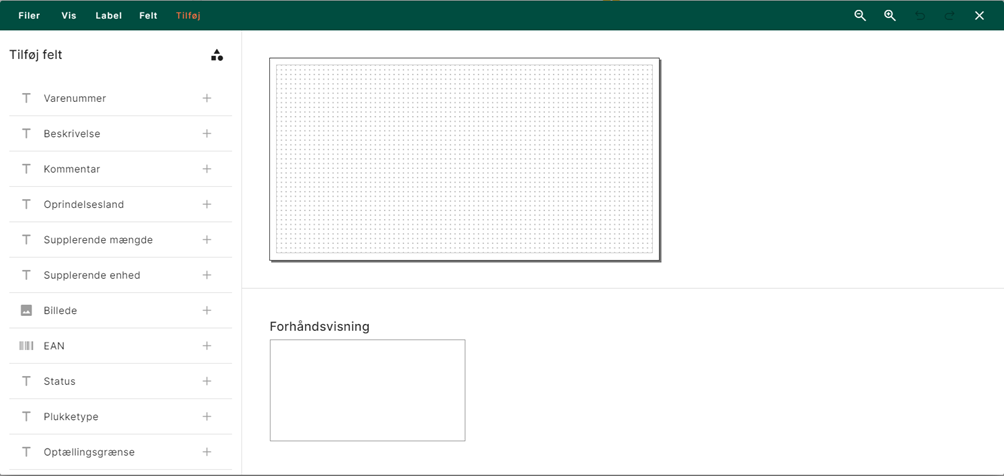
Du tilføjer et felt ved at klikke på + ikonet ud for det pågældende felt.

Når du tilføjer f.eks. ”Varenummer”, så tilføjet en boks i skabelonen. I pop up’en vil du, når feltet er tilføjet, få vist feltindstillinger for det tilføjede data, yderst til venstre.
OBS! Data, der kan angives under feltindstillinger varierer, alt efter hvilket felt, der indsættes.
I felter som varenummer, EAN, er det ikke nødvendigt at angive yderligere data som indholdet. Her vil PeakWMS sørge for, at korrekt varenummer EAN osv. bliver indsat, når label printes.
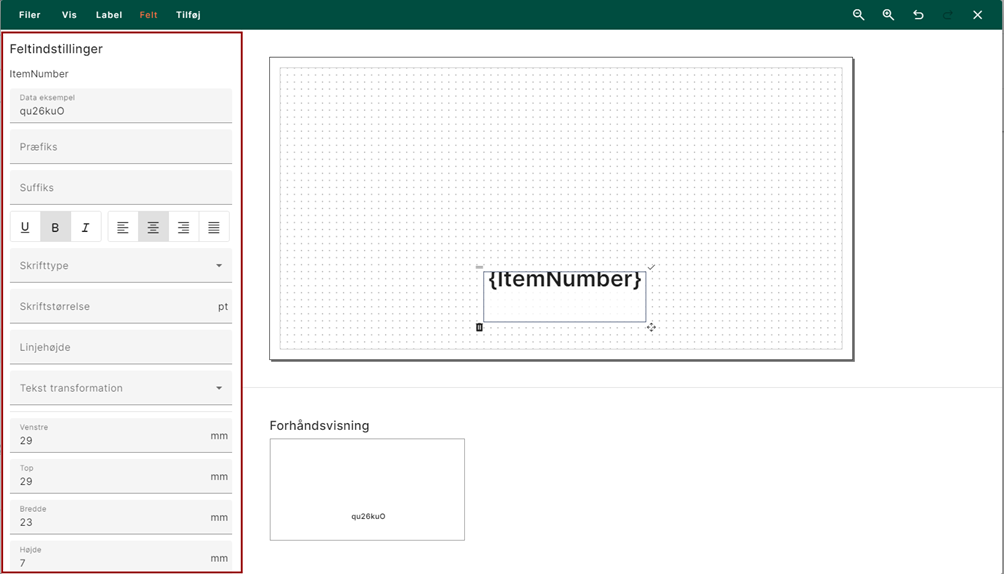
Du kan sætte felterne præcist som du vil, og du kan tilføje alle de felter du vil.
Du ændrer størrelsen på et felt ved at trække i ikonet i nederste højre hjørne:
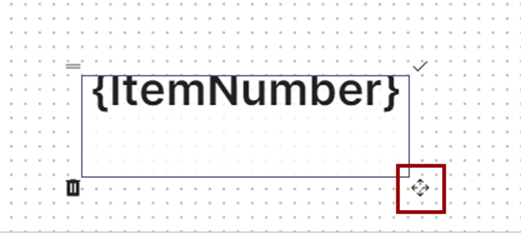
Du godkender et felt ved at klikke på ✔️ øverst til højre:

Du kan flytte på et felt ved at klikke på midten af det og trække det rundt.
Ønsker du at slette et felt, kan du enten klikke på skraldespandsikonet, der sidder nederst til venstre for feltet, når du klikker på det:

Eller du kan klikke på ”Slet felt” nederst til venstre under feltindstillinger:

Når du har gemt din labelskabelon, vil du kunne se alle tilgængelige skabeloner under Labelskabeloner i indstillinger. Du kan frit vælge mellem, hvilken af dine produktlabelskabeloner du vil anvende, når du skal printe f.eks. EAN labels.
Testprint en labelskabelon
Når din labelskabelon er oprettet, kan du testprinte den. Det gør du ved at klikke på play-knappen ud for skabelonen:
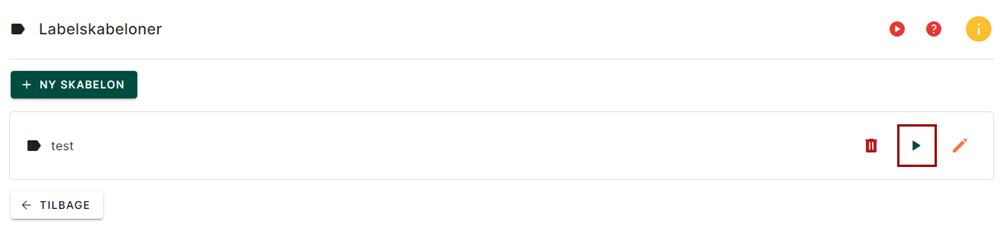
Her angiver du, hvilket produkt eller hvilken lokation/reol du vil printe label for, samt hvilken printer du vil printe bruge til printet:
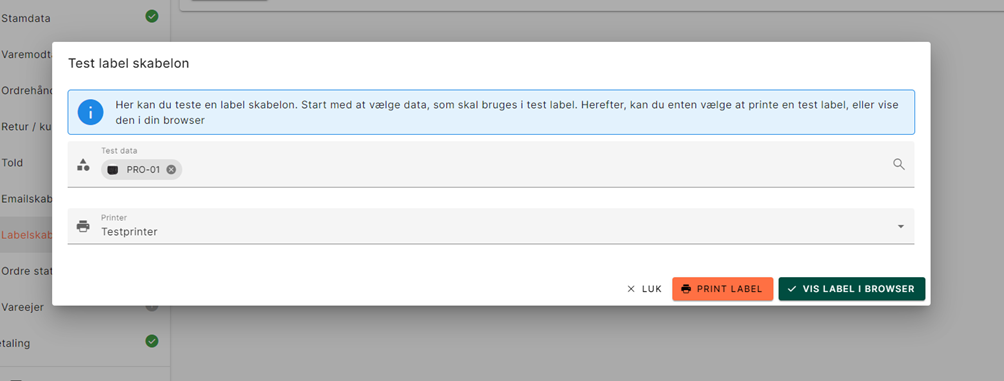
Rediger eller slet en labelskabelon
Du kan som beskrevet oprette alle de labelskabeloner du har lyst til. Du kan altid redigere eller slette en labelskabelon. Det gør du ved hjælp af følgende knapper:
Rediger:
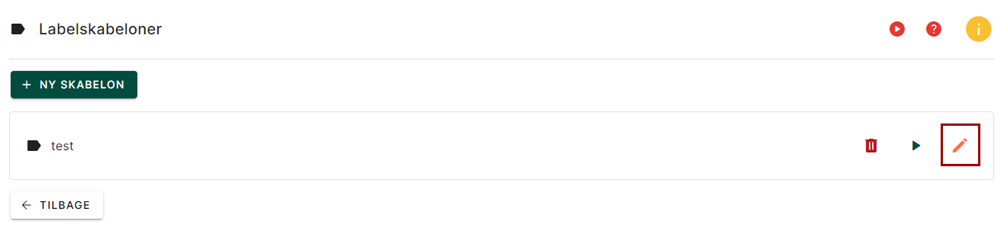
Slet: