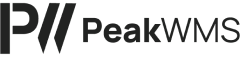Et lager består som regel af flere forskellige typer reoler. Derfor er det nødvendigt, at du har så stor fleksibilitet i opbygningen af dit lager som muligt.
I PeakWMS kan du oprette så mange reolskabeloner du har brug for, og du kan ændre i skabelonerne, hvis det bliver nødvendigt. Ændringen af en skabelon påvirker ikke reoler, der allerede er placeret på lageret.
Reolskabelonerne skal afspejle de forskellige højder, bredder og dybder er reoler du har på lageret, samt antallet af hylder på reolerne.
Lokationerne i reolerne opsætter du vha. rack tools i Arbejdsdialog > Beholdning.
Step 1: Tilgå Lageropsætningen
Du finder lageropsætningen under Indstillinger > Lager > Lager.
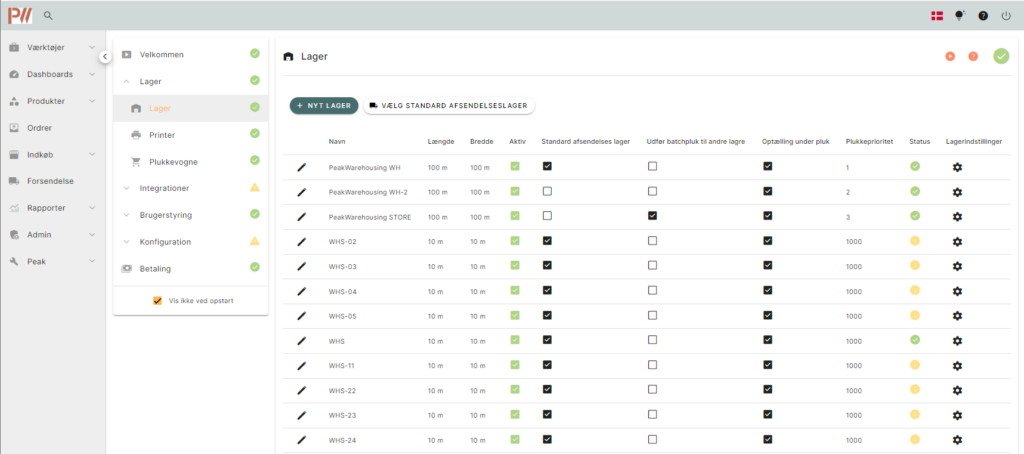
Step 2: Vælg Lager
Herefter vælger du det lager du vil redigere.
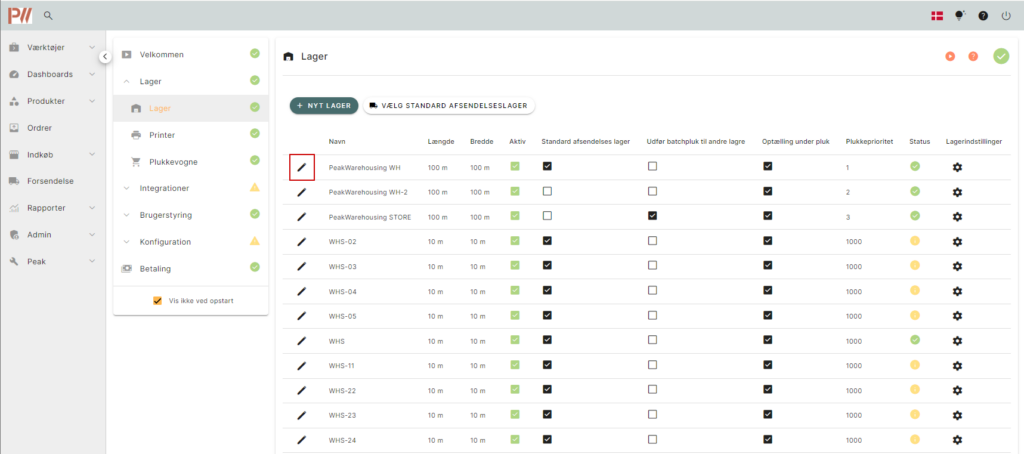
Step 3: Rediger områdeindhold
For at oprette reolskabeloner, skal du tilgå et område. Det gør du ved at redigere et område. Her klikker du på burger-menuen øverst til venstre, og vælger Redigér områdeindhold.

Step 4: Opret ny reolskabelon
Du kan oprette alle de reolskabeloner som du vil. Reolskabelonerne skal være med til at gøre din opbygning af lageret lettere og hurtigere at gå til. Har du mange reoler med samme mål og hyldeafstand, kan du nemt indsætte dem på dit lager, når skabelonen er lavet.
Reolskabelonerne oprettes ikke for et bestemt lager. De gemmes generelt i din PeakWMS lageropsætning, og kan bruges i alle områder og på alle lagre oprettet i PeakWMS.
For at oprette en reolskabelon klikker du på knappen Opret ny reolskabelon.

Step 5: Indtast oplysninger for reolskabelon
Når du skal oprette en reolskabelon, skal du indtaste nogle oplysninger for reolen. Du skal bl.a. angive et navn for skabelonen, og indtaste mål og antal hylder.
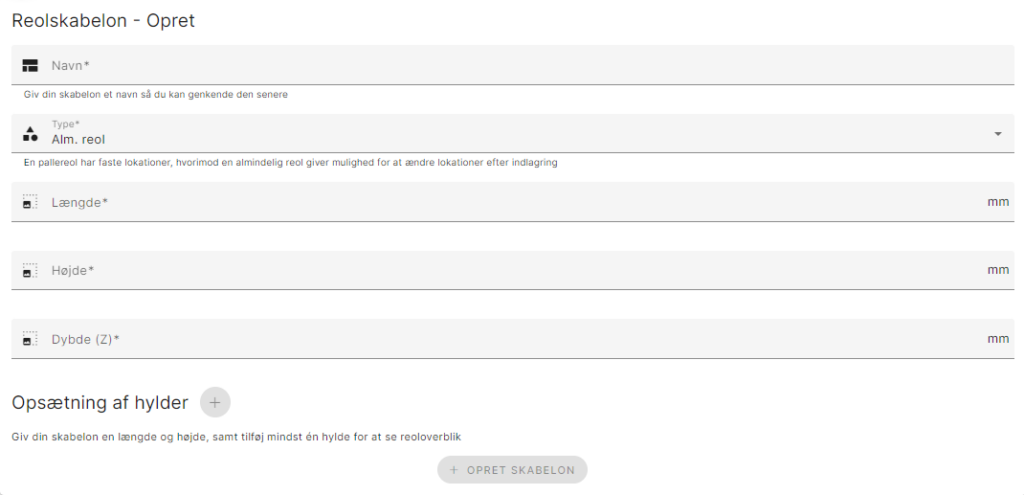
Sørg for at angive et specifikt navn for reoltypen, så du kan skelne mellem dine forskellige reolskabeloner.
Eksempel på navn:
- Reol 8 hylder
- 1800x1000x300, *antal hylder*
- Reol Type 1
Vær gerne så specifik som muligt, når du opretter reolerne, så du kan skelne reolerne fra hinanden, når lageret skal opbygges. Har du mange forskellige typer reoler, kan det blive uoverskueligt at holde styr på, hvis reolskabelonen ikke hedder noget genkendeligt.
OBS! Skulle du komme ud for, at du har glemt, hvilke reoler, der har hvilke mål, kan du tjekke det, ved at højreklikke på reolskabelonen øverst i billedet. Her klikker du på Rediger Reolskabelon, hvorefter du vil få vist et overblik over mål, samt få adgang til en animation af reolen.
Step 6: Opsætning af hylder
Når alle oplysninger om reolskabelonens mål er indtastet, får du mulighed for at opsætte hylder i reolen. Du indsætter hylder i reolen, så det stemmer med antallet af hylder, der er på reolerne på dit lager.
Har du forskellige antal hylder, men samme reoltype, så kan du redigere reolskabelonen igen, og fjerne eller tilføje hylder, så det stemmer, når du har indsat reolerne for på lageret.
For at tilføje hylder, klikker du på det orange plus øverst. Når du indsætter en hylde har den som standard en højde på 10% af reolens samlede højde. Dette kan du nemt justere, ved at ændre i mm-målet på hylden. Har du en reol, der er 2 meter høj (2000 mm), vil hylderne altså pr. default blive sat til en højde på 20 cm (200 mm).
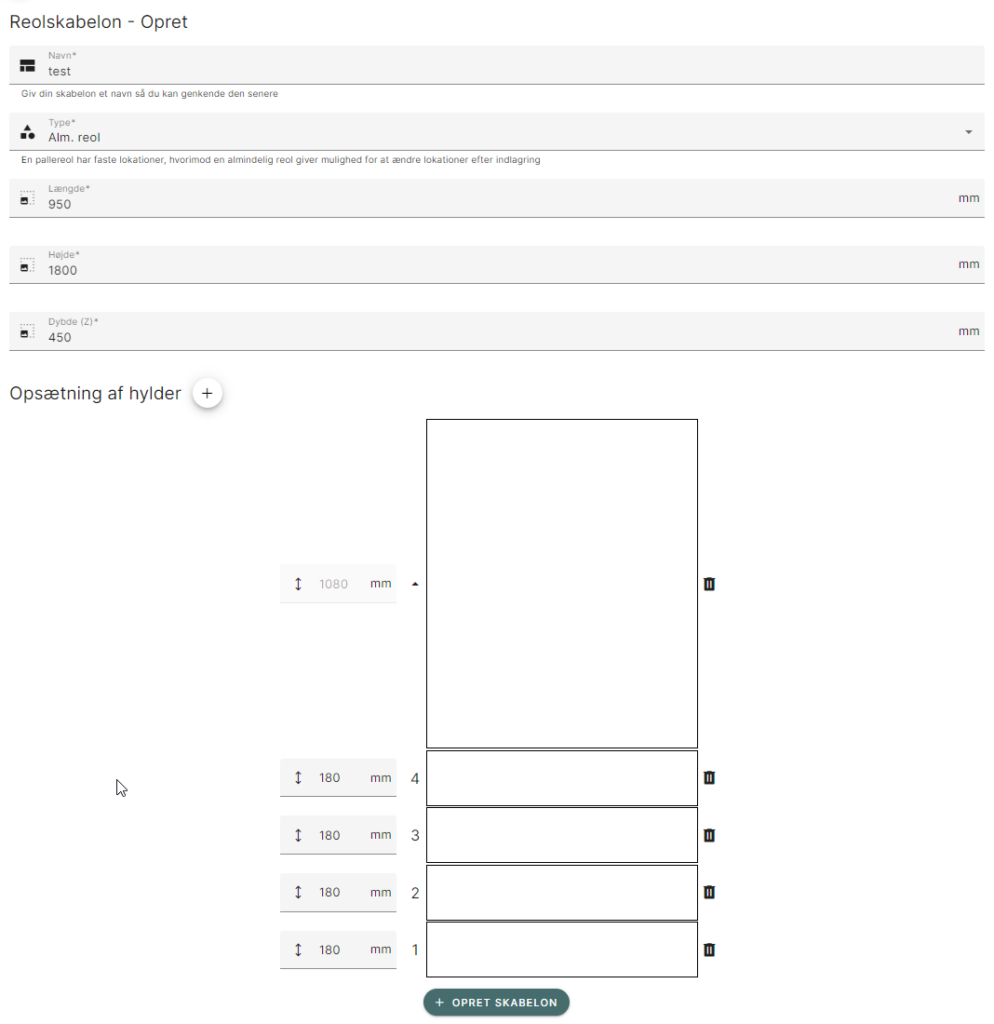

Du kan kun justere i hyldehøjden på de hylder du selv har indsat. Default-hylden, kan ikke justeres i højde. Denne vil udelukkende tælle ned, og vise det område, der endnu er tilgængeligt. Indsætter du mere end 10 hylder i reolen, vil afstanden mellem alle andre hylder i reolen gøres mindre.
Når du har indsat det ønskede antal hylder i de ønskede højder, klikker du på Rediger Skabelon for at gemme. Skabelonen findes øverst i dialogen, i arbejdsbjælken.
Tips og tricks
Du kan med fordel markere, hvilke hylder, der har hvilket nummer.
Du kan altså notere på hylden, hvilket nummer der er tale om. På den måde, kan dine medarbejdere lettere finde frem til hylden, når de går rundt på lageret og plukker.
På billedet nedenfor ses, hvordan hylderne er nummereret i PeakWMS. Disse tal anbefaler vi, at du overfører til dine fysiske reoler.

Step 7: Placér reol
Når du har oprettet en skabelon, klikker du på den for at tilføje den til lageret. Du kan trække reolen for at placere den på lageret.
Husk at tage hensyn til eventuelle døre, stolper osv. på din lagerlokation, så dit lageroverblik bliver så præcist om muligt.

Når du klikker på en reolskabelon, vil reolen placeres i øverste venstre hjørne i området, og vil være rød, fordi der mangler oplysninger om reolen.
For at redigere oplysninger, højreklikker du på reolen, navngiver den, og giver den en sekvens.
Når dette er gjort, klikker du på gem.

Reolen vil nu være blå i overblikket. Det er for at vise, at der er foretaget ændringer, men at ændringerne endnu ikke er gemt.
Når området er gemt, vil reolen blive hvid. Du kan placere reolerne som du vil på lageret.
Anbefaling! Gem efter hver reol. På denne måde er du sikker på, at dine ændringer er gemt.

Step 8: HUSK også at gemme området, når du er færdig med at redigere!

Er der problemer med placeringen af en eller flere reoler, vil systemet brokke sig. Derfor er det vigtigt, at du løbende gemmer dine ændringer.
Er reolerne røde, så mangler der oplysninger på dem. De kan enten mangle et navn eller en sekvens. Vi anbefaler, at du til at starte med, giver alle reoler sekvens 1, og retter denne til, når alle reoler er placeret. Sekvensen er den slange du vil gå rundt på lageret, når der plukkes. Derfor er det vigtigt, at sekvensen sættes korrekt, for at optimere plukkeruten til færrest mulige skridt.
Er reolerne blå, skal du huske at gemme. Hvis ikke du gemmer, men derimod går ud af lageropbygningen, vil alle dine ændringer blive slettet. HUSK derfor at gemme!