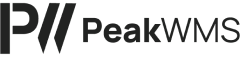I Indkøbssystemet har du mulighed for at udregne dit indkøbsbehov, baseret på min/max beholdningsgrænse eller baseret på prognose.
Du finder Indkøbsbehov under Indkøb > Indkøbsordre.
Når du tilgår indkøbsbehov, vil du blive mødt af følgende skærm. Skærmen indeholder felter til de informationer, som du kan lave din indkøbsbehovsanalyse ud fra.

Her indtaster du en ønsket analyse periode, der dækker over antallet af dage, der kigges tilbage i tiden, for at finde antal solgte enheder pr. dag.
Du kan indtaste dage for i år og for sidste år.
Analyse dage for i år kigger tilbage i tid.
Analyse dage for sidste år, kigger fremad, så du har et indblik i, hvad du har solgt frem i tid for perioden. Dette er særligt relevant, hvis der f.eks. er tale om sæsonbaserede varer.

Derudover kan du indtaste en indkøbsperiode, som dækker over antallet af dage, som du ønsker at købe ind til, samt en forventet vækst i %.
PeakWMS foreslår indkøb til det antal dage du angiver i feltet inkluderet den vækst i % du angiver.

Udover analyse- og indkøbsperiode, så udregnes også en Indkøbs ABC-analyse, når indkøbsbehovet køres.
Du kan bruge ABC analysen til at finde frem til dine mest sælgende produkter.
Summen skal ikke nødvendigvis give 100 %. Hvis du indtaster svarende til 40 % af dine varer i ABC, så frasorteres de 60 procent varer, der har den mindste fortjeneste.

Du kan også vælge et lager, som du vil udregne indkøb for. Dette er ikke et krav for at udregne indkøbsbehov.
Efterlades feltet tomt, beregnes indkøbsbehov på tværs af lagre, hvis du har mere end ét lager.

Du kan markere, om du vil udregne indkøbsbehov på baggrund af min/max beholdning eller på baggrund af prognose eller begge dele.
Vælger du min/max beholdning bruges de min og max beholdningsgrænser, der er på produkterne. Disse sættes under Produkter > Produkter. Vælges kun min/max tages der ikke forbehold for de data, der ellers er indtastet i indkøbsbehovet.
Vælger du prognose eller min/max og prognose, tager PeakWMS udgangspunkt i de informationer du har angivet i indkøbsbehovet.

Valg af leverandører
inden du beregner indkøbsbehovet, har du mulighed for at vælge, hvilken leverandør dit indkøbsbehov skal udregnes for. Dette gør du her:

Funktionen er særligt god for dig, der har mange produkter, og som har behov for at fortage en udregning for én enkelt eller to leverandører ad gangen, fremfor på tværs af alle leverandører og produkter.
Vælges der ikke en leverandør her, laves der indkøbsbehov på tværs af alle leverandører, og det er fortsat muligt at sortere på leverandør efter udregning af indkøbsbehovet af foretaget.
Behov udregnes
Når du sætter gang i en ny udregning af indkøbsbehovet, skal du være opmærksom på, at udregningen gennemgår alle produkter, og sortere dem fra, der ikke skal inkluderes. Det vil altså sige, at udregningen kan tage lang tid, hvis du har mange produkter.
Du vil kunne følge progress baren, og se, hvor mange produkter, der er kørt igennem.
Du vil kunne bruge den samme analyse til flere indkøbsbehov.
Ønsker du at lave en ny analyse, vil udregningen igen tage tid at lave udregningen.

Analysen
Når PeakWMS har lavet en analyse over dine produkter, vil du få vist en liste over alle de produkter, der er brugt i analysen.
Sortér på leverandør
Når analysen er lavet, vil du få en liste over alle produkter, der er inkluderet i datagrundlaget.
PeakWMS viser de produkter, hvor indkøb er påkrævet. Du kan fjerne markeringen for at få vist alle produkter.

Når beregningen er lavet, har du mulighed for at sortere, så du kun får vist produkter fra en specifik leverandør. Du kan sagtens vælge mere end én leverandør.
Søger du efter en specifik leverandør, vil du få vist alle produkter, der er tildelt til leverandøren.

Søg på produkt
Du har også mulighed for at søge efter et produkt. Når du søger, fjerner PeakWMS markeringen i “Kræver indkøb”, og søger blandt alle produkter.

Data i analysen
I analysen får du vist ABC analyse ift. solgte. ABC analysen er beregnet ud fra de data, du har indtastet inden indkøbsbehovet blev kørt.
Du får vist både ABC klassifikation og antal solgte styks.

I ABC analysen beregnes også en ABC pba. fortjeneste. Du får vist både ABC klassifikation og fortjeneste i kr.

Yderst finder du den anbefalede indkøbsmængde.
Mængden er baseret på tidligere salg, samt forventet vækst, indenfor den periode, som du selv har indtastet i indkøbsbehovet.
Den kan også være baseret på min/max på produktet.
Er der foretaget en prognose, skal du være opmærksom på, at feltet kan være vise en negativ mængde, hvis du fjerner markeringen for “Kræver indkøb”.

Derudover kan du se, hvor mange, der er solgt indefor de seneste 7 dage og de seneste 30 dage.
Kolonnerne, der ses på billedet nedenfor er standardopsætning.

Tilføj eller fjern kolonner
Du kan ændre i kolonnerne, der vises, ved at klikke på tabelindstillingerne øverst til højre.
Du kan sortere på en kolonne ved at klikke på kolonneoverskriften. Du kan sortere på alle kolonner, der ikke er faste.

Derudover kan du lave avancerede søgninger, hvis du f.eks. kun vil se produkterne, hvor “indkøbsmængde” er højere end 5.

Klikker du yderst til venstre på en linje, vil du få vist salgsdata for produktet.

Du vælger produkter, som du vil tilføje til dit indkøbsbehov ved at klikke på linjen. Valgte linjer markeres med grøn. For at fjerne en markering fra et produkt, klikker du blot på linjen igen.

Mængden af linjer på skærmen
Nederst i skærmen har du mulighed for at skifte side, og du har mulighed for at nulstille dit valg af linjer.
Du skifter side på piletasterne. Har du allerede markeret produkter på siden, gemmes disse, selvom du skifter side.

Vælg alle produkter på siden
Du har mulighed for at vælge alle linjer, der vises på siden du står på. Dette gør du ved at klikke på “Vælg alt på siden”. Knappen finder du nederst til højre i skærmen.

Ændrer forpakningsniveau/leverandør
Du kan angive på de enkelte linjer, hvilken leverandør du ønsker at købe ind fra.
Har produktet kun én leverandør, vælges denne automatisk. Har du valgt en leverandør på forhånd, vælges denne også automatisk.

PeakWMS viser her en pop up, hvor du får overblik over de forpakningsniveauer og leverandører, der er på produktet.
I pop up’en kan du se og ændre kostpris, og du kan angive en indkøbsmænde. I pop up’en får du også vist disponibel mængde på produktet.

Tilføj produkter manuelt
Du har mulighed for at tilføje produkter manuelt til dit indkøbsbehov. For at tilføje et produkt, søger du produktet frem via søgefeltet.
Du tilføjer produkter ved at markere linjen, så den bliver grøn.

Fjern produkt fra prognose
Du har mulighed for at fjerne et produkt fra prognoserne fremover. Det gør du ved at højreklikke på varenummer eller beskrivelse for produktet.
Her klikker du på “Fjern og udelad fra fremtidige prognoser”.

Hæv til indkøbsmængde
Har du en linje i indkøbsbehovet, hvor mængden foreslået ikke stemmer med den mængde der er sat som standard for indkøb, kan du klikke på advarselstrekanten og hæve mængden.
Du kan også klikke på pilene øverst ved kolonnen “Indkøbsmængde”, for at hæve mængden for alle linjer.

Tips
Skriver du 0 i indkøbsmængden, afmarkeres linjen automatisk fra behovet. Angives der et tal, højere end 0, markeres produktet automatisk.
Klikker du på Tab, sendes du videre til næste felt eller knap.
Opret indkøbsordrer
Når du er klar til at gå videre, klikker du på “Vælg produkter”.

Her danner PeakWMS en liste over de indkøbsordrer, der oprettes på baggrund af dine valg og ændringer. Der oprettes en indkøbsordre pr. leverandør.
Du kan se om dit behov når dit minimumsbeløb hos leverandøren, gratis fragt osv.
Disse kan sættes pr. leverandør under Indkøb > Leverandør.

Email – Send til leverandør
Du kan også vælge, om du vil sende indkøbsordren til dig selv eller til leverandøren.
Har du indtastet leverandørens email under Indkøb > Leverandør, kan du klikke på tandhjulet og vælge leverandørens email.

Indtaster du selv en mail i feltet, skal du huske at klikke “enter”, når hele mailen er indtastet, ellers gemmes den ikke i feltet. Du kan sagtens tilføje mere end én email.
Emailskabelon
Du kan selv opsætte din emailskabelon for Oprettelse af indkøbsordre gennem Indstillinger > Skabeloner > Emailskabeloner.
Lader du email-feltet være tomt, vil indkøbsordrerne ikke blive sendt, men de vil blive oprettet i indkøbsordredialogen. For at komme videre, klikker du på “Videre til afsendelse”.
Informationer og eksport til leverandøren
Til sidst i indkøbsbehov, kan du selv vælge, hvilke kolonner, der skal medsendes til leverandøren.
Du kan markere og afmarkere kolonnerne, så det kun er de kolonner som du mener er relevante for din leverandør, der medsendes. Du har også mulighed for at omdøbe kolonnerne. Det gøres på pen-ikonet ud for hver enkelt kolonne.
Ændringerne, der laves i kolonnerne gemmes for de indkøbsordrer, der er sat mail på, og som sendes direkte til leverandøren.

Derudover kan du vælge, om filen skal sendes som CSV eller Excel.
Du kan også angive, om værdierne skal sættes for pris kolonnerne. Hvis ikke denne er markeret, så vil kostpriser og totalpris ikke være inkluderet i den fil, der sendes til leverandøren.
Kolonnerne vil fortsat være en del af filen, men priserne vil ikke være angivet på linjerne.

Derudover kan du sætte, hvilken status indkøbsordren skal være, når den oprettes i PeakWMS.

Når du har angivet de ønskede oplysninger, klikker du på “Opret indkøbsordrer”.