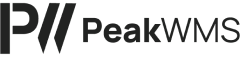Værktøjet Beholdning, er for nyligt blevet opdateret, så funktionen er mere intuitiv at bruge.
Vælg hvad du vil arbejde med.
I det nye Beholdning er vi gået væk fra at brugeren skal vælge, hvilken proces man vil arbejde med.
Istedet starter du med at vælge, hvad du vil arbejde med. Du kan vælge at søge på reol/lokation eller produkt.
Du har også mulighed for at vælge ”Opret beholdning”, hvis du f.eks. skal oprette beholdning på flere produkter. Denne funktion fungerer på samme måde som ”Opret beholdning” har gjort indtil nu.
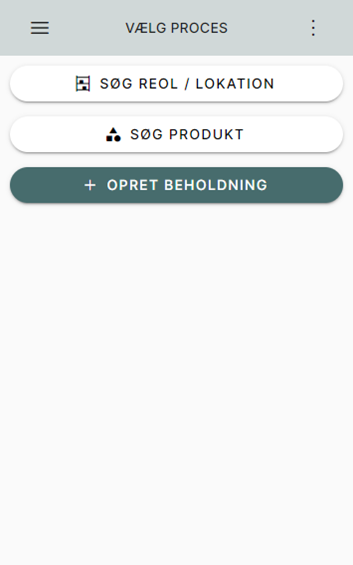
Søg Reol/Lokation
Starter du med at scanne en reol/lokation/lastbærer, vælger du Søg reol/lokation.
Her får du vist et input-felt, som du kan scanne i. Der er fokus i feltet, så du ikke behøver at klikke før du scanner. Klikker du i feltet, vises et tastatur, så du kan taste manuelt.
Feltet søger på lokation, reol og lastbærer.
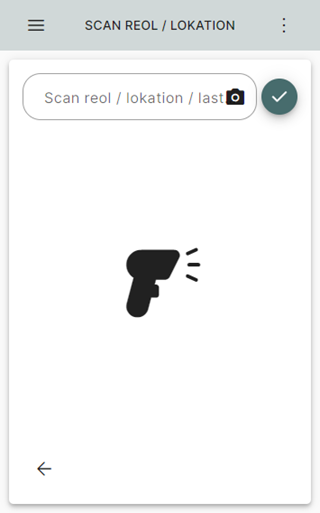
Når du scanner en reol, så får du vist en animation af reolen. Nederst i skærmen har du mulighed for at få vist, hvilke varer, der ligger på reolen.
Du har adgang til rack tools, når du scanner en reol.
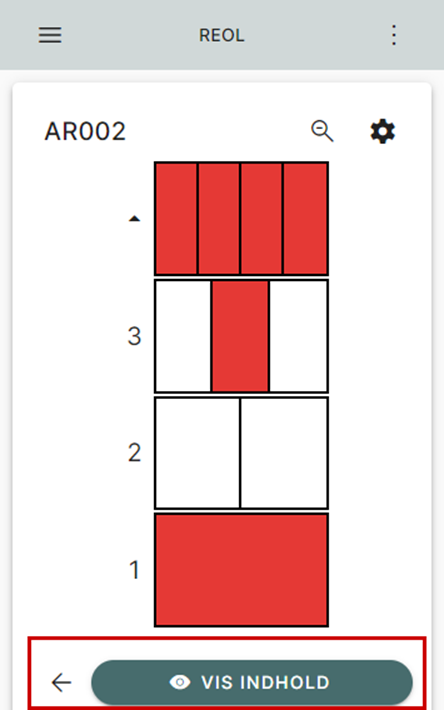
Klikker du her, vil du udelukkende få vist en liste over varer i reolen. Du vil ikke kunne klikke på linjerne, der kommer frem.
I listen vises:
- Produktbillede
- ABC klassifikation
- Varenummer
- EAN
- Mængde på lokationen

Vil du ikke have vist alt indhold, men bare se, hvad der er på en enkelt lokation i reolen, så klikker du på lokationen i reol-animationen.
Her bliver reole-animationen minimeret, og alle varer, der ligger på lokationen vises nedenunder.
Her vises samme informationer som listet ovenfor. Derudover kan man se:
- Mængde reserveret

Har du brug for et hurtigt overblik over, hvad der er på de forskellige lokationer i reolen, så kan du klikke dig direkte videre til en ny lokation vha. reolanimationen.
Du kan forstørre reol-animationen ved at klikke på loopen.

Klikker du på et nyt rum, så vises istedet indholdet på den lokation. Du undgår på den måde at klikke frem og tilbage, for at se, hvad de forskellige lokationer indeholder af varer.
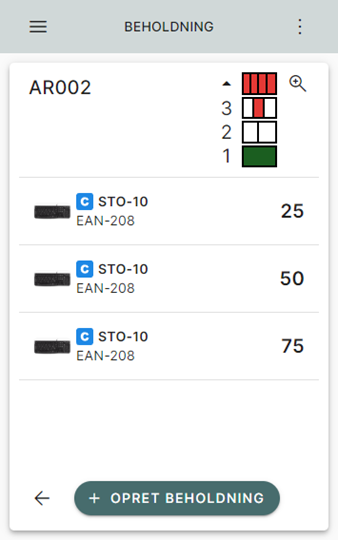
Scan lastbærer
Scanner du en lastbærer eller en gulvlokation, så viser PeakWMS dig alt beholdning, der ligger på lokationen.
Du kan vælge alt på lokationen. Her klikker du på denne knap:

Opret beholdning
På denne skærm, har du mulighed for at oprette beholdning, hvis ikke du har valgt en produktlinje endnu.
Klikker du på ”Opret beholdning”, bliver du bedt om at scanne et produkt og angive en mængde, hvorefter beholdningen oprettes på den lokation du allerede har valgt.
Under ”Opret beholdning” har du adgang til rack tools.
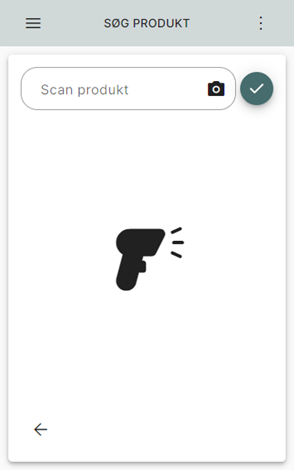
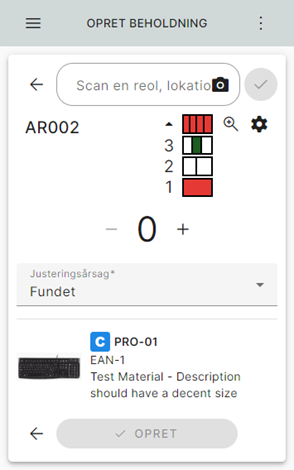
Flyt beholdning
Markerer du en eller flere produktlinjer, får du mulighed for at flytte beholdning. Når en eller flere linjer er markeret, vil ”Flyt” blive tilgængelig. På knappen vises antallet af produktlinjer, der er markeret til flytning.

Når du klikker på ”Flyt”, skal du angive de mængder du vil flytte af hvert enkelt produkt. Du justerer på + og – tasterne, og kan flytte alt ved at klikke på tallet og vælge ”alt”


Da du allerede har angivet hvilke produkter du vil flytte, skal du ikke markere linjerne igen. Du angiver bare mængden, og klikker på ”Flyt”, og scanner efterfølgende en lokation. Flytter du en delmængde, vil beholdningen blive delt op.
Justér beholdning
Klikker du på en enkelt produktlinje, får du mulighed for at justere beholdningen du har markeret.
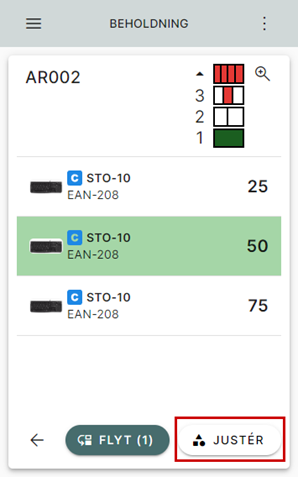
Klikker du på justér, får du mulighed for at ændre i den markerede vare. Her kan du ændre antal på lager på valgte lokation.
OBS! Det er ikke muligt at flytte varer gennem Justér beholdning.
Er produktet lot-styret eller BBD styret, vil du kunne justere det her.

Søg produkt
Vil du i stedet tage udgangspunkt i et produkt, vælger du ”Søg produkt”.
Her er processen den samme som for søg reol.
Du scanner et produkt, eller taster i feltet, for at få vist keyboard.
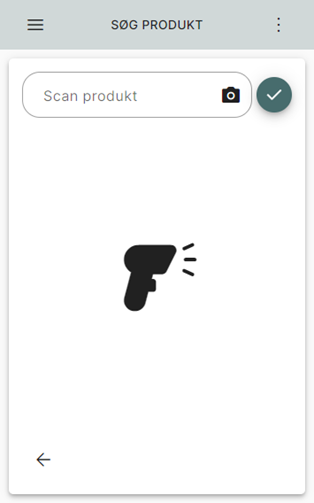
Tastes produktinfo, der matcher mere end et produkt vises alle produkter, der matcher.
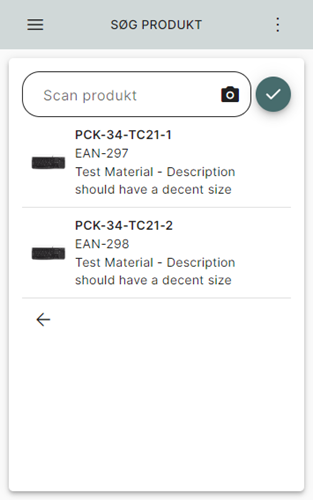
Er produktet du scanner på lager et eller flere steder, vil du få vist følgende info:
- Produktbillede
- ABC klassifikation
- Varenummer
- EAN
- Beskrivelse
- Samlet mængde på lageret
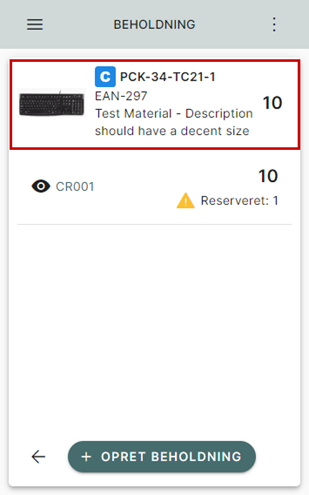
Derudover får du vist hver enkelt lagervare med følgende info:
- Reol
- Mængde på lokation
- Reserveret mængde
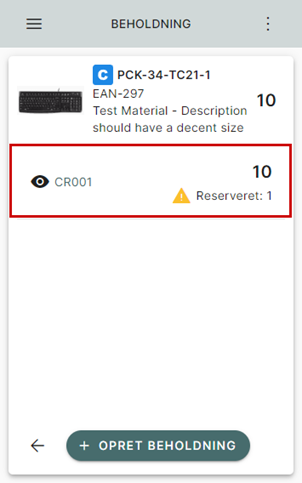
Klikker du på øjet eller reolnavnet, får du vist hvilken lokation i reolen varen ligger på.
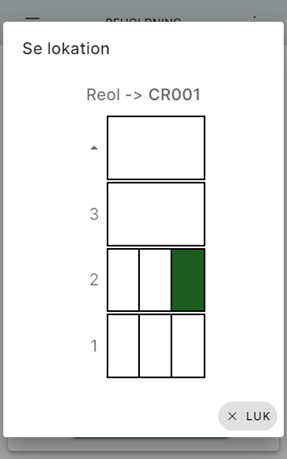
Opret beholdning
Har du scannet et produkt, og ikke valgt en lagervare, kan du klikke på ”Opret beholdning” for at oprette beholdning for det valgte produkt.
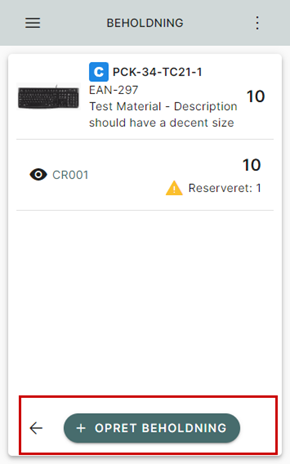
Her skal du scanne en lokation som varen skal ligge på, og angive mængde og justeringsårsag. Nøjagtigt som hidtil.
Har du ”Vis lageroverblik” slået til, vil du få vist lokationer som produktet ligger på i forvejen.

Flyt beholdning
Markerer du en linje, får du mulighed for at flytte beholdningen.
OBS! Det er kun muligt at flytte varer, hvis de ligger på den samme reol. Har du lagervarer af samme produkt liggende på to forskellige reoler, kan du kun flytte én ad gangen.
Flytning fungerer her ligesom beskrevet ovenfor. Du angiver mængde, der skal flyttes, klikker på flyt, scanner en lokation og bekræfter.

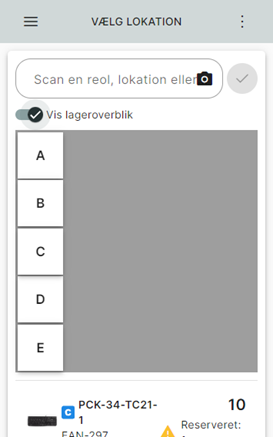

Justér beholdning
Klikker du på Justér, får du mulighed for at justere beholdningen du har markeret. Her kan du angive mængde og justeringsårsag.
OBS! Det er ikke muligt at flytte varer gennem Justér beholdning.
Er produktet lot-styret eller BBD styret, vil du kunne justere det her.

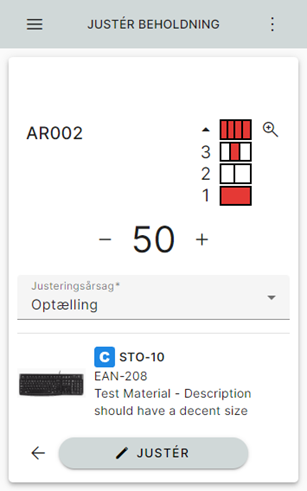
Beholdning: Scan varer til flyt
Ved valg af mere end én vare til flyt gennem Beholdning, så vises nul i mængden på alle linjer, hvis brugeren har scannet en vare, efter der er klikket flyt.
Dette er tilføjet for at undgå fejl, hvor for mange varer flyttes fra én lokation til en anden.
På billedet nedenfor, er flere linjer valgt, og brugeren har klikket på “Flyt”:
Én vare er scannet, PeakWMS viser nul på varer, der endnu ikke er scannet:
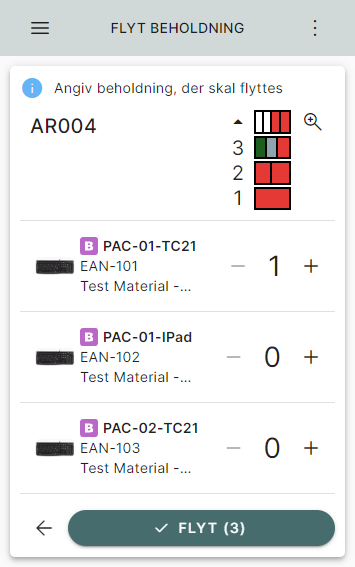
OBS! Dette gælder ikke for “Flyt alle”. Det gælder kun ved markering af linjer til flyt, og kun, hvis der er scannet en vare, efter der er klikket “Flyt”.